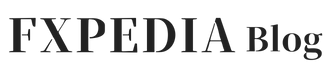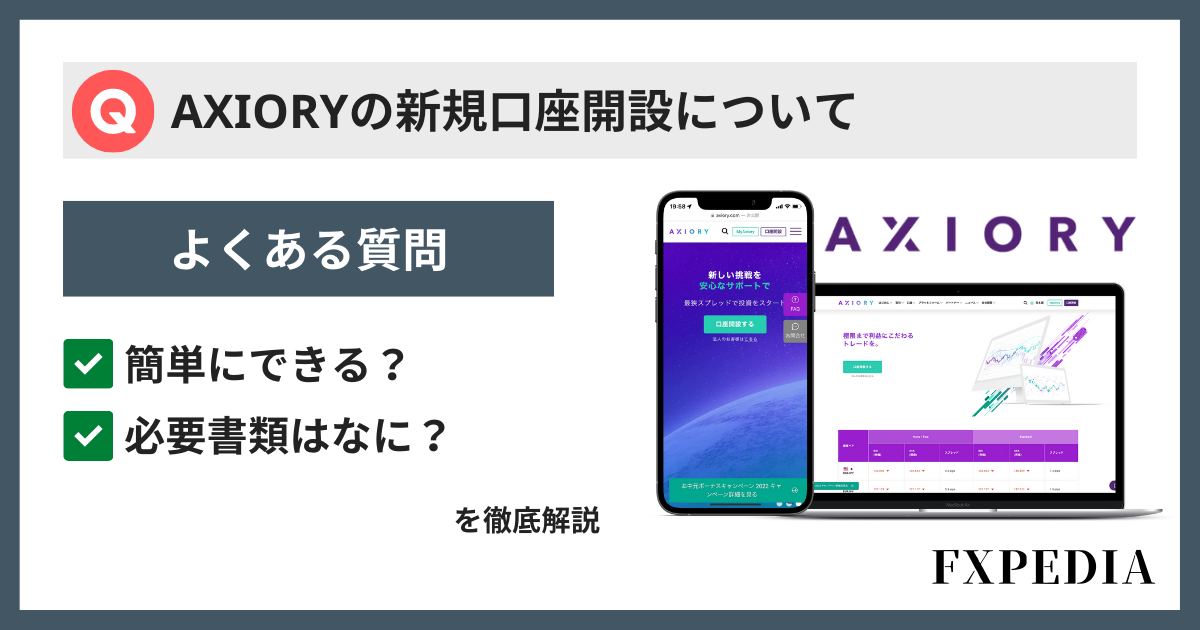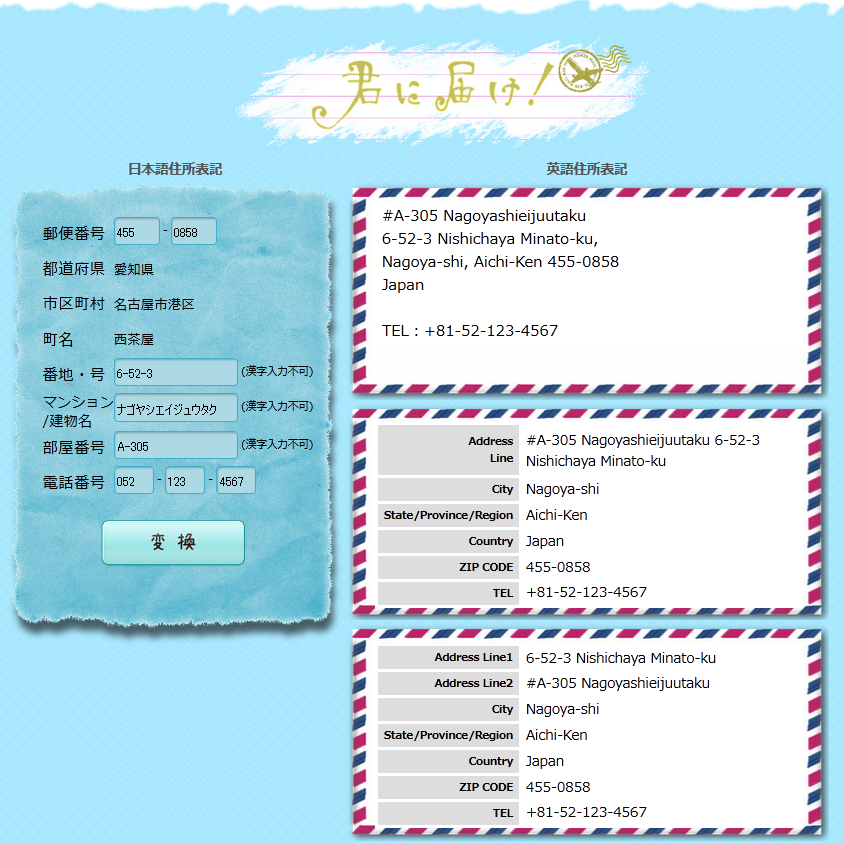AXIORYの口座開設方法
AXIORYの口座開設は、以下のステップに分けられている。
- ラストステージへ登録
- フルステージへアップグレード
| 口座タイプ | ラストステージ | フルステージ |
|---|---|---|
| 入出金方法 | ・クレジット/デビットカード ・スティックペイ ・ネッテラー ・スクリル | ・国内銀行送金 ・国際銀行送金 ・クレジット/デビットカード ・スティックペイ ・ネッテラー ・スクリル |
| 入金制限 | 上限12万円 | 無制限 |
| 出金制限 | 入金額が上限 (利益分は出金不可) | 無制限 (利益分も出金可) |
| 必要書類 | ・本人確認書類 | ・本人確認書類 ・現住所確認書類 ・セルフィ |
| 取引開始までの時間 | 最短5分 | 約24時間 |
ラストステージは免許証などの身分証明書のみの登録で取引を始めることができるが、入金額や入出金方法に制限があり、さらに取引によって得た利益を出金することができない。
これらの制限を解除するためには、現住所確認書類とセルフィ画像を提出して、ラストステージからフルステージにアップグレ―ドする必要がある。
ただし、フルステージにアップグレードすべきかどうかは、ラストステージで利益が得られるようになった後に考えてみても問題ないだろう。
ライトステージへ登録
AXIORYのライトステージへはこちらのページから登録することができる。ライトステージへの登録は以下の手順で進める。
- アカウントの開設
- リアル口座の開設
- 口座設定
- 個人情報を登録
- 本人確認書類を提出
- メールアドレスの認証
アカウントの開設
AXIORYのライトステージに登録するためにアカウントを開設しよう。
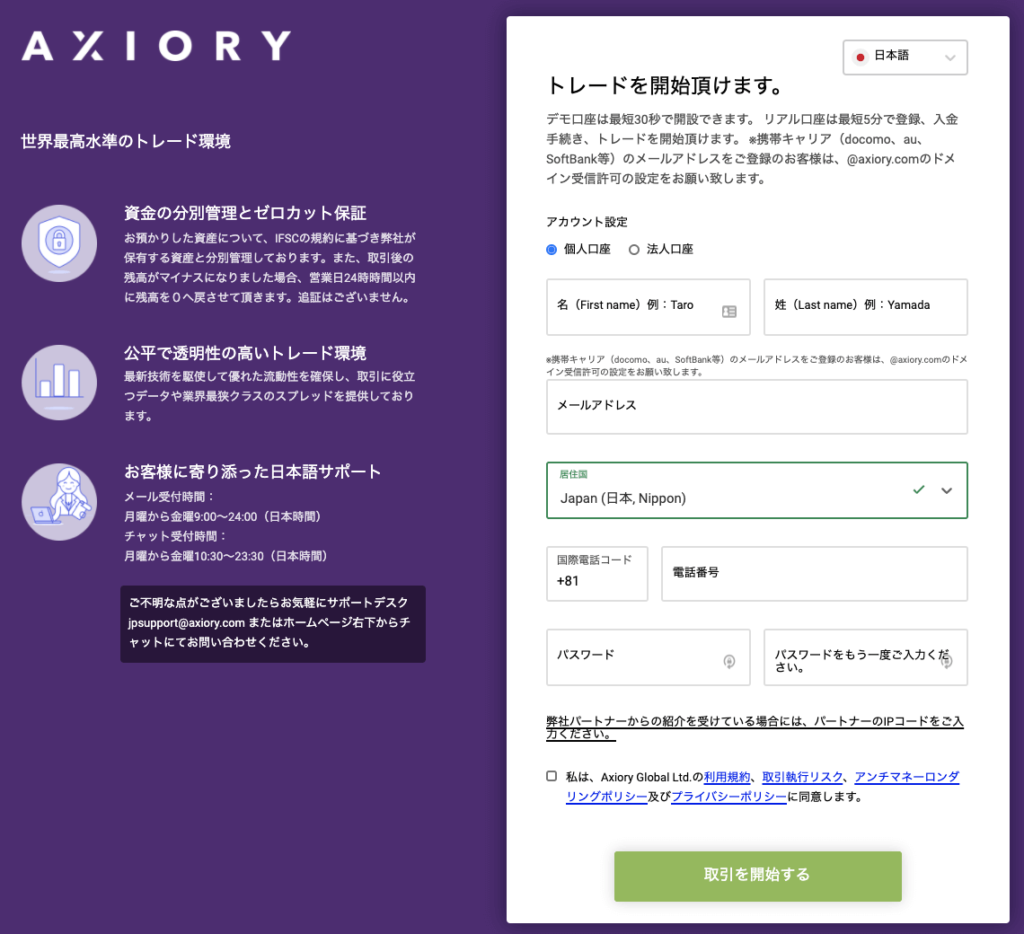
口座開設フォームに入力する電話番号は、国際電話コード(+81)が入るため「0」を除いた番号を入力しなければいけないことに注意しよう。
- 例)080-1234-5678を登録する場合
-
- 国際電話コード:+81
- 電話番号:8012345678
また、ここで設定するメールアドレスとパスワードは、今後AXIORYにログインするために必要な情報となるため必ずメモを残しておこう。
口座開設フォームに必要情報を入力できれば、利用規約等の同意チェックボックスをチェックして「取引を開始する」をクリックしよう。
リアル口座の開設
アカウントを開設後、デモ口座とリアル口座を選択する画面が表示される。ここでは「リアル口座の開設」を選択しよう。
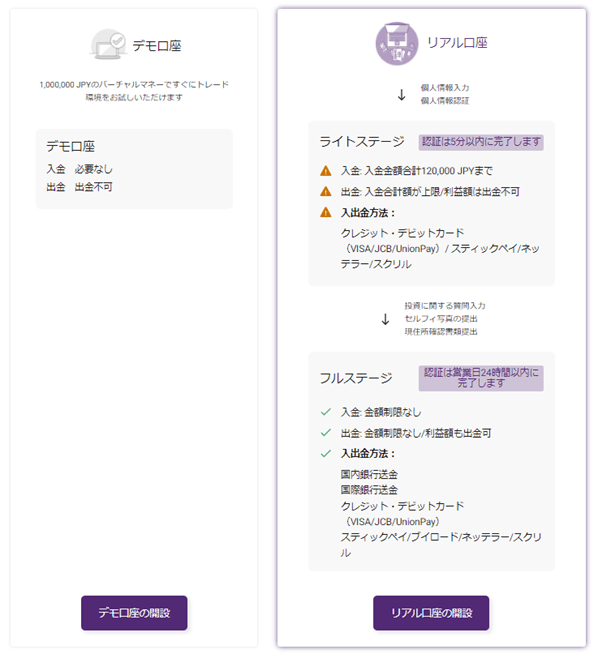
口座設定
リアル口座の初期設定をする。
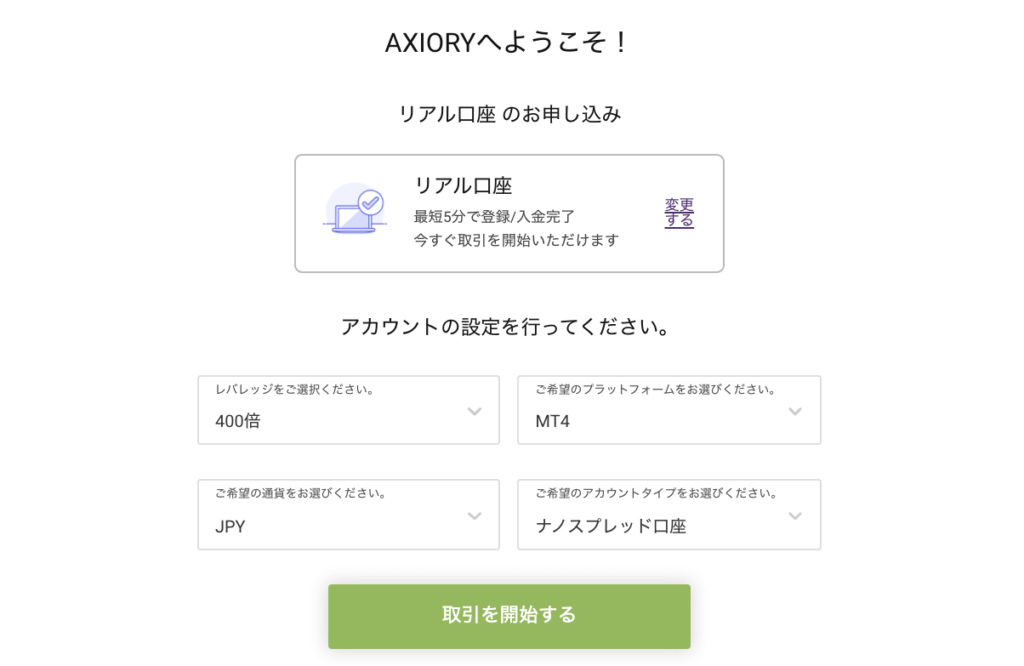
特にこだわりが無ければ、以下のように設定しておけば問題ない。
| レバレッジをご確認ください | 400倍 |
| ご希望のプラットフォームをお選びください。 | MT4 |
| ご希望の通貨をお選びください。 | JPY |
| ご希望のアカウントタイプをお選びください。 | スタンダード口座 |
なお設定したレバレッジは後から変更することも可能だ。変更方法は「AXIORYのレバレッジ」を参照。
個人情報を登録
入力フォームに従って個人情報を登録する。
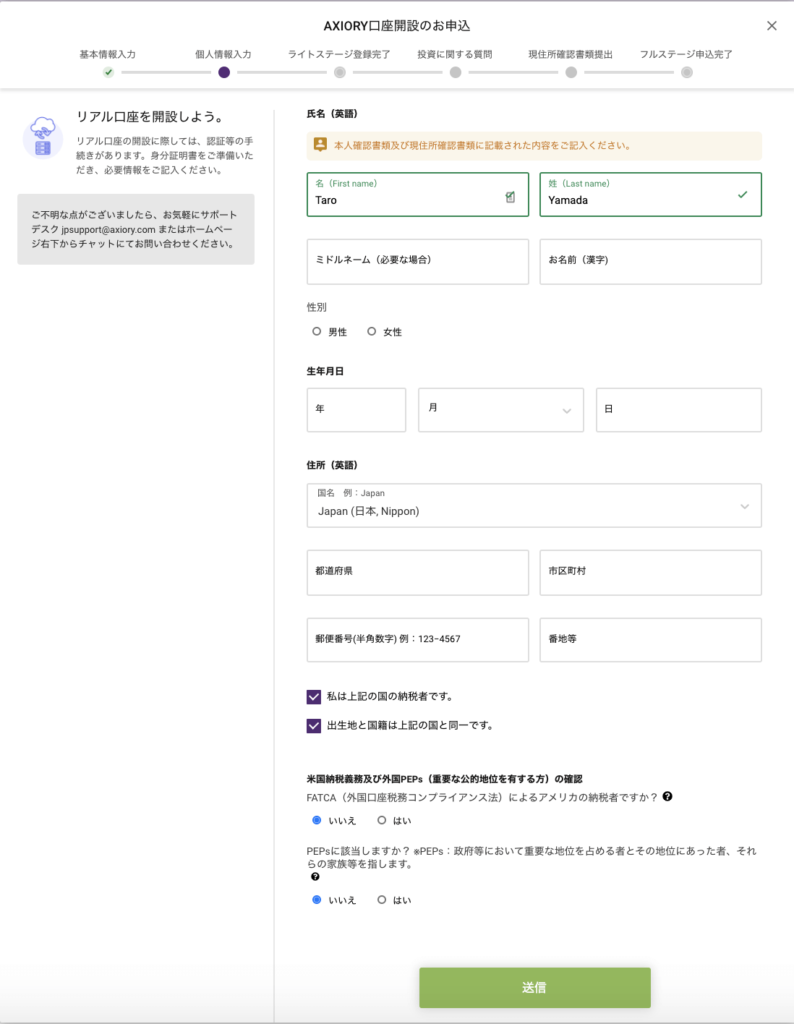
なお、住所は英語表記で入力することに注意しよう。以下の記入例を参考にしてほしい。
- 例)東京都庁:〒163-8001 東京都新宿西新宿2丁目8-1
-
都道府県 Tokyo 市区町村 Nishishinjuku, Shinjuku-ku,Tokyo 郵便番号 163-8001 番地等 2-8-1
もし、ご自身の住所の英語表記が分からなければ、以下の変換サイトを利用すると良い。
住所が入力できれば、2つの質問事項をチェックし、米国納税義務及び外国PEPsの確認(該当しなければ「いいえ」をチェック)して「送信」をクリックしよう。
本人確認書類を提出
フォームに従って本人確認書類を提出する。
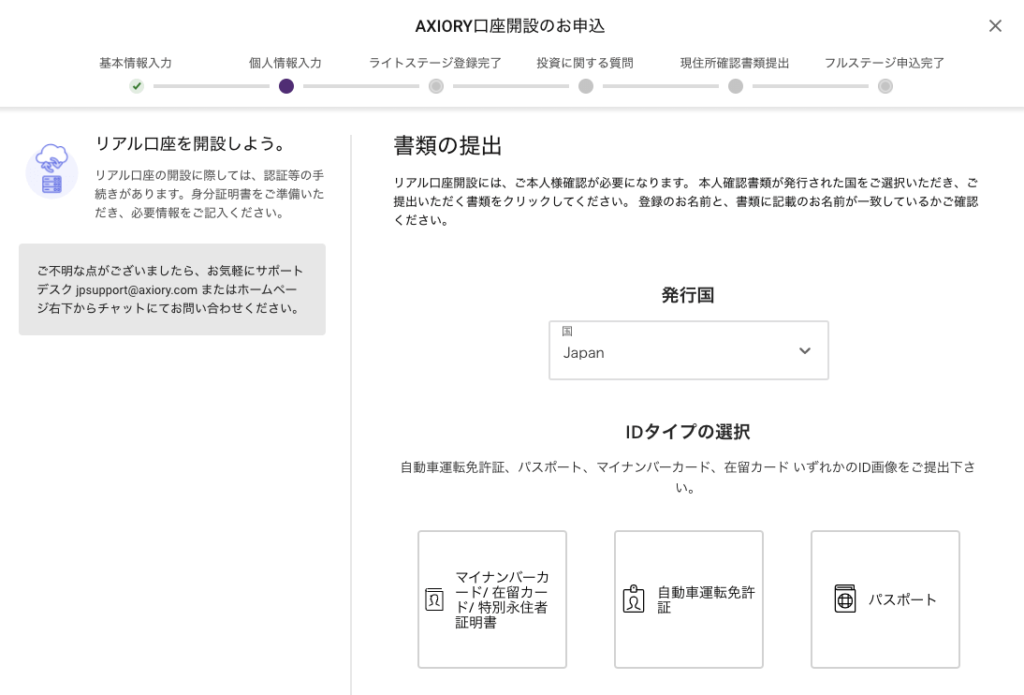
本人確認書類として利用できる証明書は、上記の選択画面に表示されている5つの証明書のみだ。提出する書類を選択すると以下のような「書類の提出」の画面が表示される。
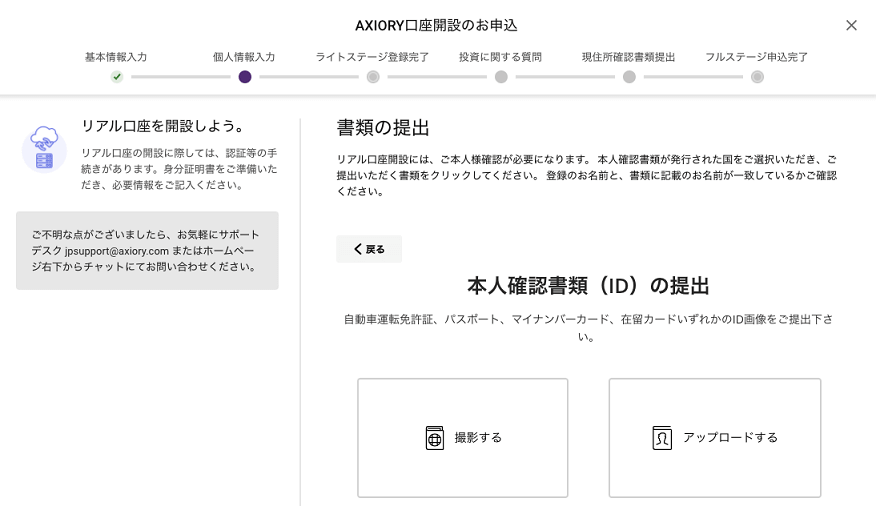
事前に本人確認証の写真を撮影しいる場合は「アップロードする」から提出するファイルを選択しよう。まだ提出用の写真の撮影していない場合は「撮影する」をクリックすると、カメラが起動しその場で撮影することができる。
以下では、その場で撮影する例を解説する。
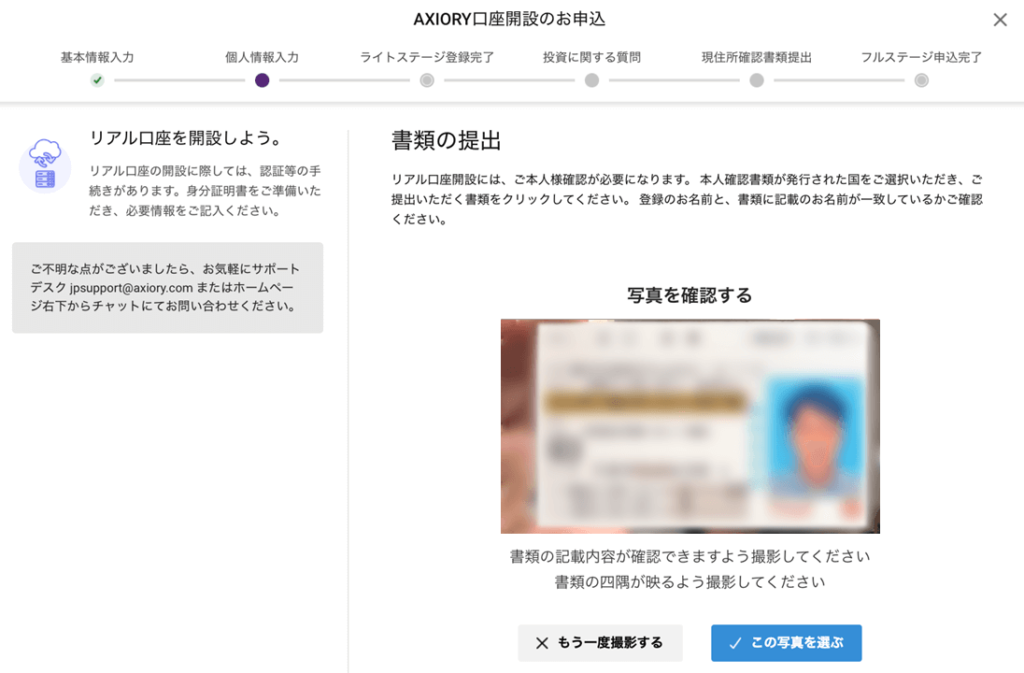
「撮影する」をクリックし本人確認書類の撮影が終わると、上記のように撮影した写真が表示される。撮影された本人確認書類が画面からはみ出していたり、ピントがボケしていないことを確認して「この写真を選ぶ」をクリックしよう。裏面も同様に撮影する。
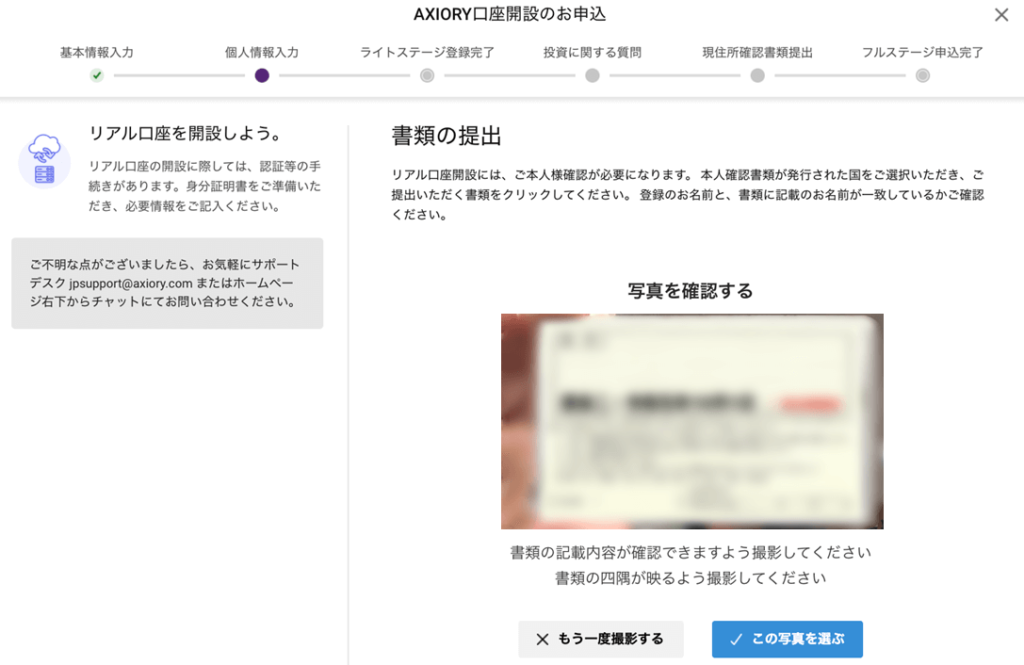
裏面の写真も問題なく撮影できていれば「この写真を選ぶ」をクリックして本人確認書類を提出は完了だ。
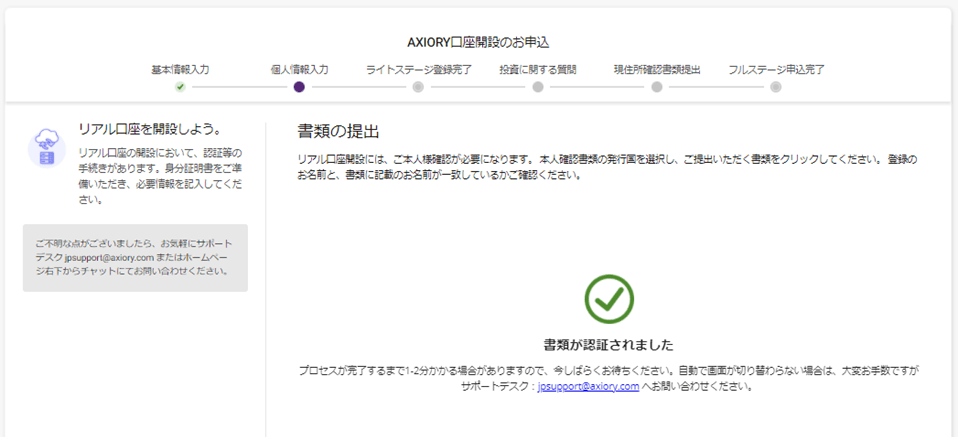
提出した本人確認書類に問題がなければ、1〜2分で自動認証が完了する。
メールアドレスの認証
「MyAxiory クライアントゾーンについて」というタイトルのメールが届いていることを確認し、「メールアドレス認証」を行う。
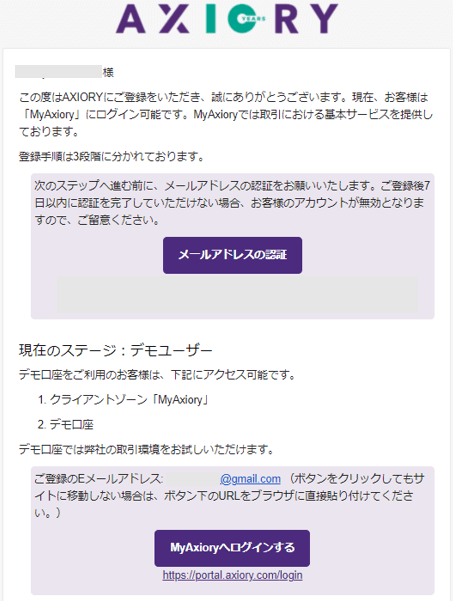
なお、メール認証の有効期限は7日だ。有効期限が過ぎるとアカウントが無効になるため注意しよう。
メール認証ができれば、AXIORYのマイページにログインしてみよう。同メールにある「MyAxioryへログインする」からマイページにログインすると、以下のようなページ表示される。
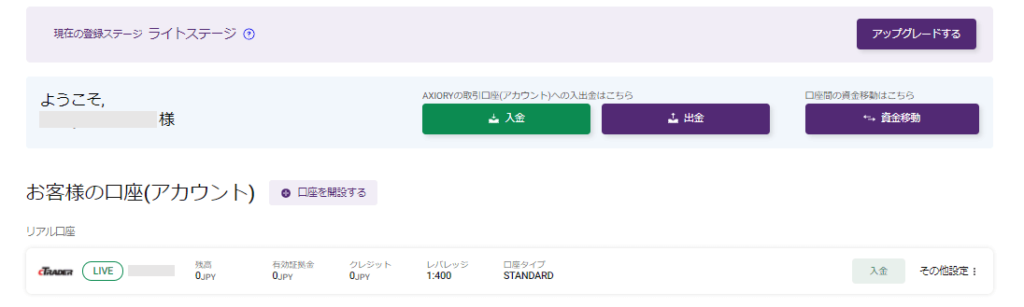
これでライトステージ口座の登録が完了だ。ライトステージで取引を始めることも可能だが、以降はフルステージへアップグレードする手順について解説を進める。
フルステージへアップグレード
マイページの右上にある「アップグレードする」からフルステージの登録手続に進むことができる。
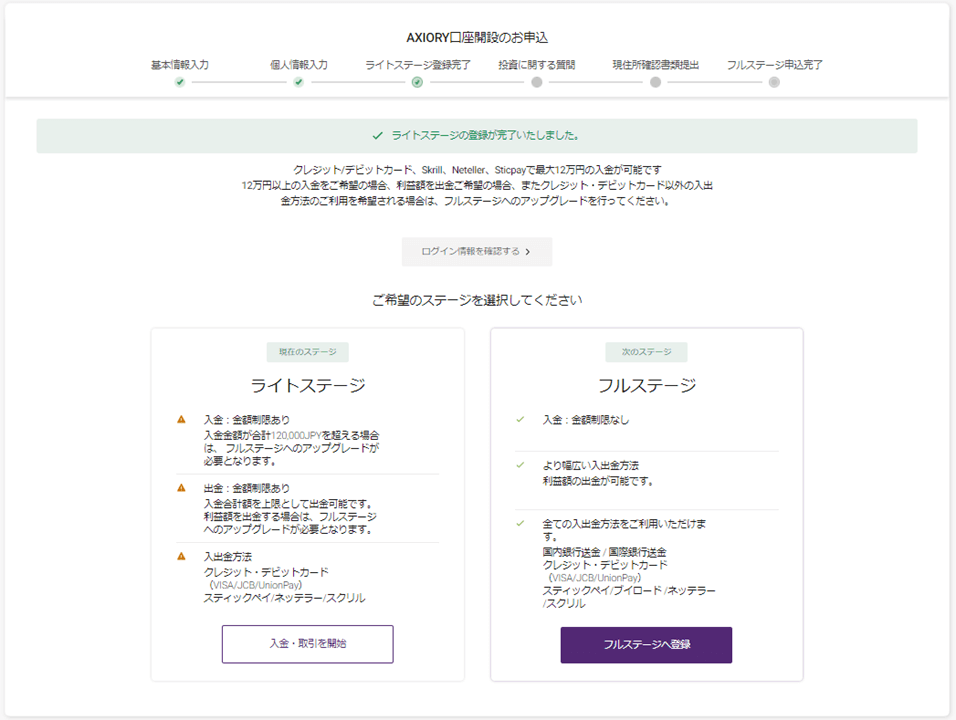
フルステージへのアップグレードは以下の手順で進める。
- 投資に関する質問に回答
- 現住所確認書類を提出
- セルフィ写真を提出
- フルステージ登録認証完了のメールを確認
投資に関する質問に回答
「フルステージへ登録」をクリックすると、以下の10問の「投資に関する質問」に進む。
- おおよその年収
- おおよその純資産額
- 現在の就業状況
- 勤務先の業種
- 最終学歴
- 投資経験
- 投資歴
- 投資予定額
- 投資の資金源
- 目的
なお、これらの質問に対する回答はすべて選択制のため、回答に迷うことはないだろう。
現住所確認書類を提出
名前と住所が確認できる有効期限内もしくは発行から6か月以内の書類を提出(アップロード)する。
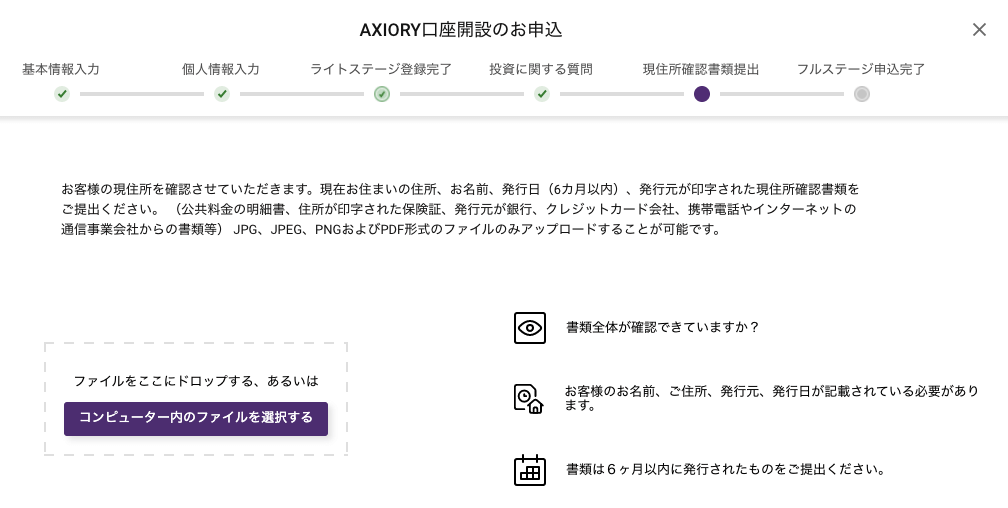
- 現住所確認書類として利用できる書類例
-
- 健康保険証
- 住民票
- 公共料金の明細書
- クレジットカードの明細書
- 携帯電話の明細証
- 提出書類の写真の注意点
-
- 名前と住所が鮮明に確認できる
- 発行日、もしくは有効期限が確認できる
- 書類の四隅が写真画角内に収まっている
セルフィ写真を提出
最後に、セルフィ写真(自撮り写真)を提出する。
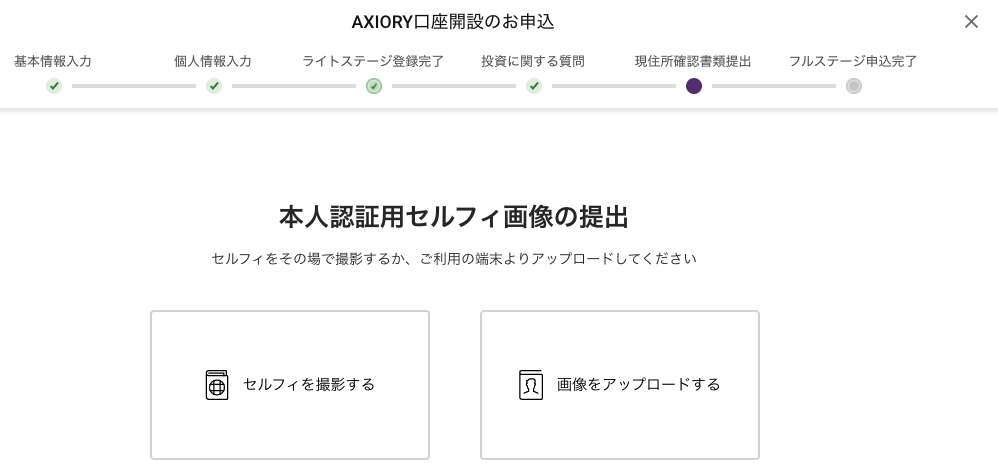
提出可能な写真を持っている人は「画像をアップロード」しよう。提出用に撮影する場合は「セルフィ撮影をする」をクリックして撮影を始めよう。
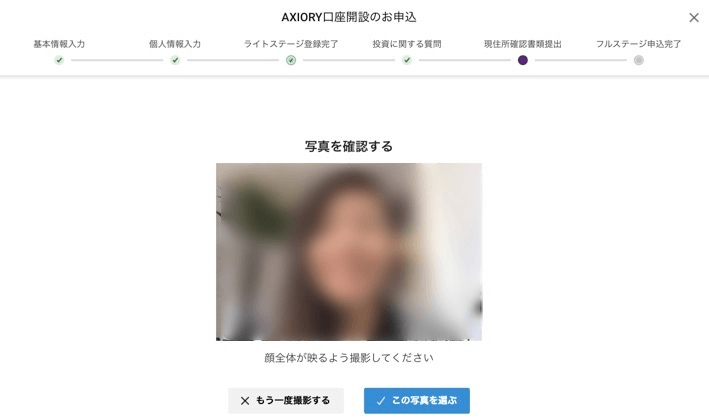
撮影した写真に問題なけれれば「この写真を選ぶ」をクリックしてフルステージへのアップロード手続は完了だ。
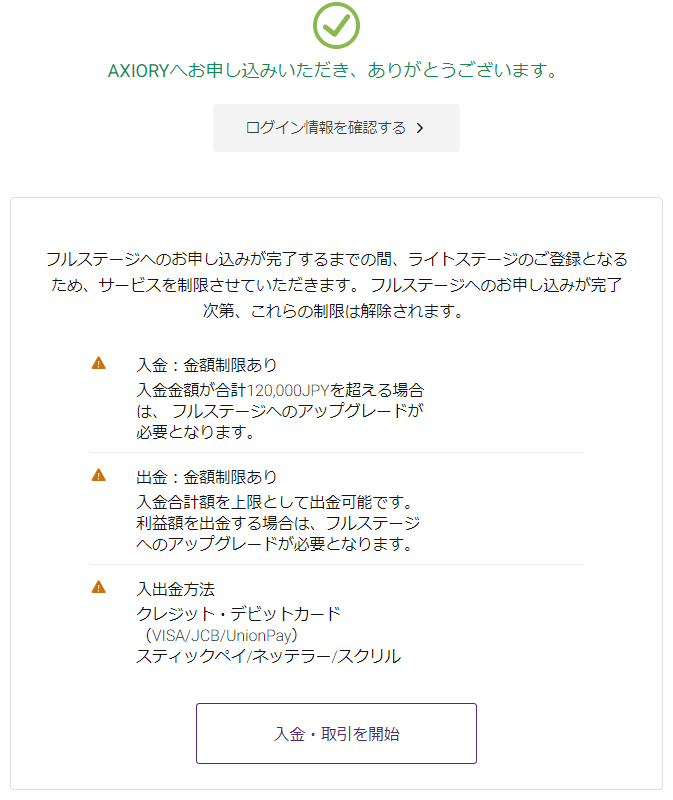
フルステージの登録認証までの時間は平日営業中の手続なら数時間、遅くても24時間以内には完了だろう。フルステージの登録認証が完了するとメールで通知がある。
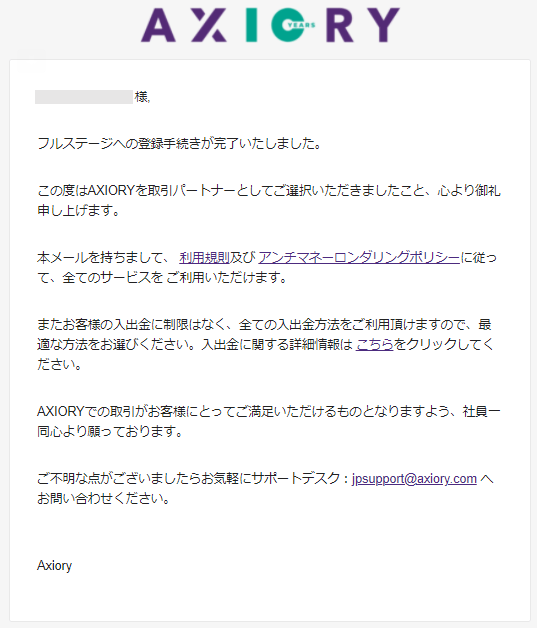
これによりAXIORYの口座開設は完了だ。
MyAxioryへログイン
AXIORYの公式サイトからマイページにログインしてみよう。
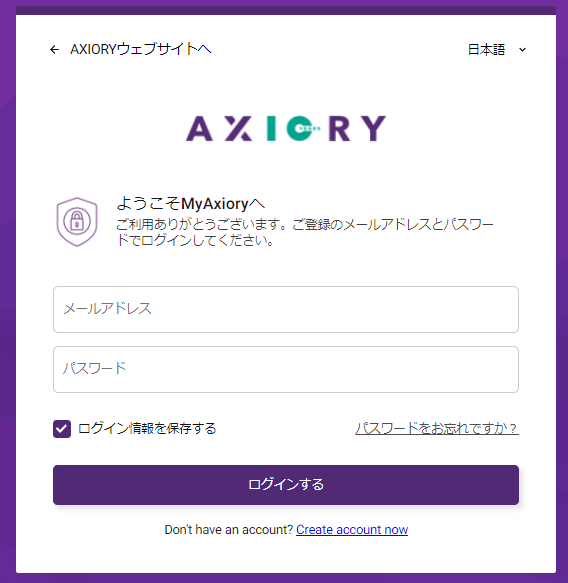
ログインにはアカウント開設時に設定したメールアドレスとパスワードが必要になる。また、AXIORYには口座開設ボーナス特典がないため、取引を始めるにはマイページの「入金」をクリックしてAXIORY(アキシオリー)へ入金の手続きをしなければならない。
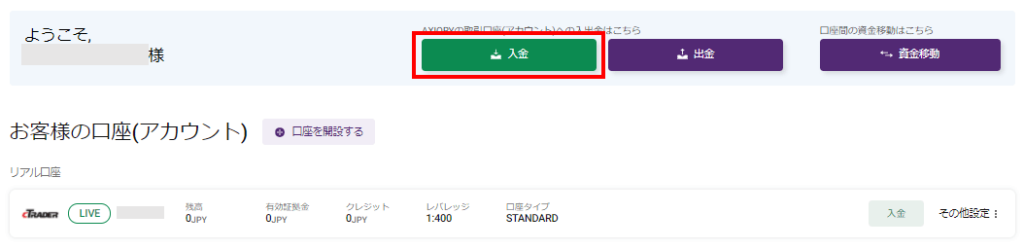
メールアドレス、パスワードを忘れてしまった場合
ログイン情報が確認できない、もしくは忘れてしまった場合は日本語サポートデスクに連絡しよう。
なお、ログインパスワードのみ忘れてしまった場合は、ログイン画面下の「パスワードをお忘れですか?」からパスワードを再設定することができる。
よくある質問(FAQ)
- 口座開設時にマイナンバーの登録は必須か
-
マイナンバーカードは本人確認書類として利用することもできるが、現時点(2021年9月時点)において登録は必須ではない。
- デモ口座は開設できるか
-
こちらのページからアカウントを開設後、デモ口座を開設することができる。
- 複数口座を持つことはできるか?
-
AXIORYでは1アカウントで10口座まで開設することができる。ただし、同一アカウントで複数名義の口座を開設することはできない。
- ボーナス特典はあるか
-
AXIORYのボーナスは毎年決まった時期に「お年玉ボーナスキャンペーン」や「お中元ボーナスキャンペーン」による100%入金ボーナス(上限10万円)が実施されている。ただし、口座開設ボーナス特典などの常時実施中のキャンペーンはない。
総評
AXIORYの口座開設は、ライトステージとフルステージの2ステップに分けられているという特徴がある。
ライトステージは運転免許証などの身分証明書の提出のみで取引を始めることができるが、入出金方法に制限が設けられている他、取引で得た利益を出金することができないことに注意しよう。
ただし、ライトステージで利益が出た後にフルステージにアップグレードしても問題ないだろう。
また、AXIORYの公式サイトは日本語版に対応しており、日本語対応オペレーターによるメールサポートやチャットサポートなどのサポート体勢も充実しているため、口座開設およびご利用にあたって不安を感じることはないだろう。
- 最新情報はAXIORY公式ホームページを参照
- 掲載内容に関する指摘・問い合わせはこちら